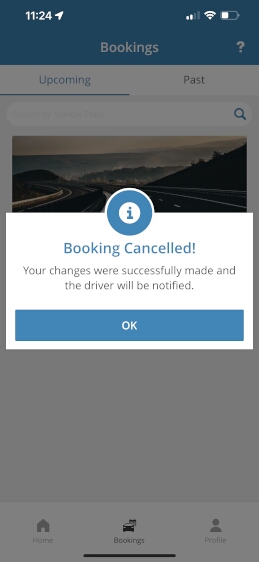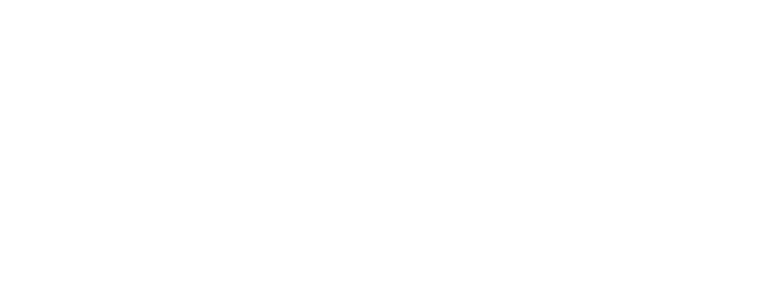Booking via the web portal
-
Login to FleesterLogin to our web app at https://app.fleetster.net
You will need to be an approved driver on an active Membership Account to access car bookings.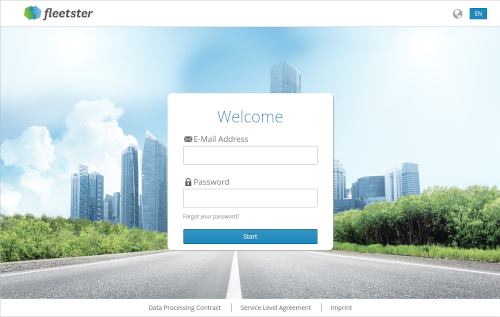
-
Select Business or Private BookingSelect your booking type. Usually this would be "Business" but you may have a "Private" option available, which will charge the booking to your own personal account rather than your business or employer account.
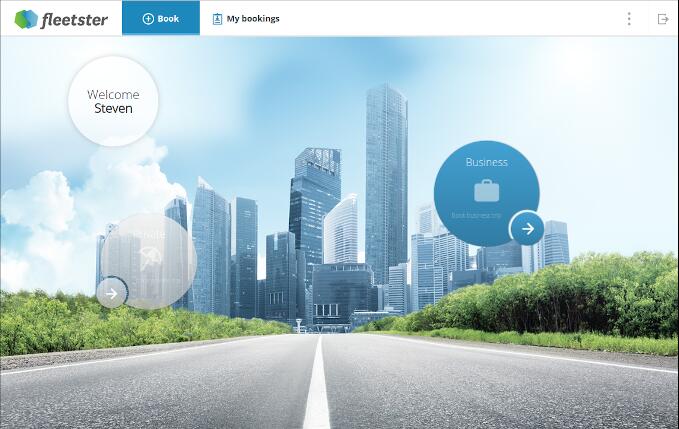
-
Enter Booking DetailsSelect the Pickup Date and Time, Return Date and Time, and the Estimated Distance of your trip.
Cars that are available during this period, and have range for your trip will be listed on the timeline below.
The estimated $Cost of your trip will be displayed next to the car image. On the time line you can slide the times to adjust your trip.
You can also drag the booking to your choice of car.
Click Calculate Buffer and then Finish Booking to see a summary of your booking.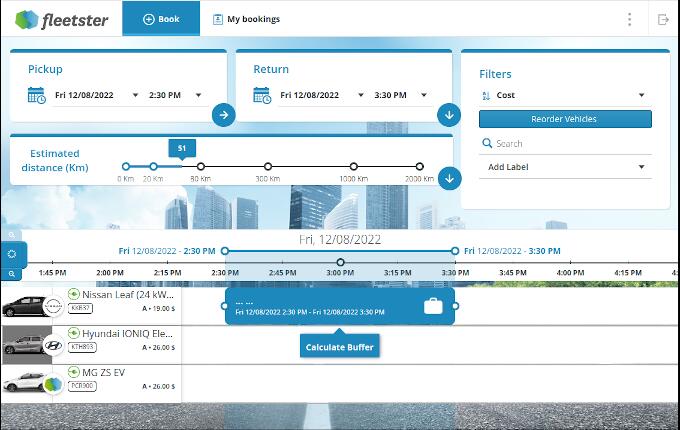
-
Complete Your BookingConfirm your booking details and Finish to save, or Back to edit.
Don't worry, you can always edit your booking using the My Bookings menu above.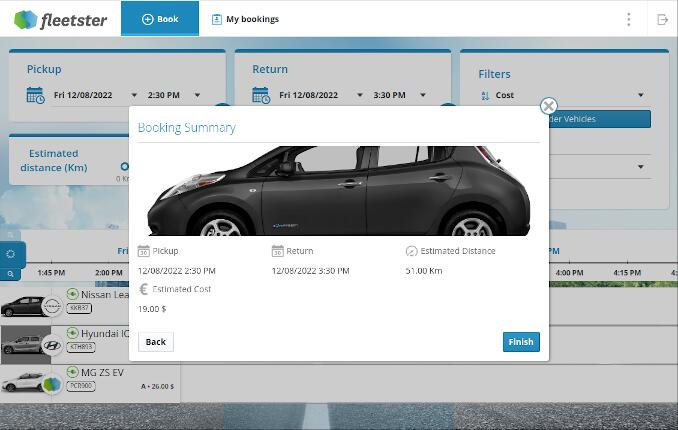
Booking via the smartphone app
-
Login to FleetsterEnsure you have installed the Fleetster smartphone app. Open the app and login.
You will need to be an approved driver on an active Membership Account to access car bookings.
The app allows you to create, edit and cancel bookings, access your past and future bookings, and maintain your user profile.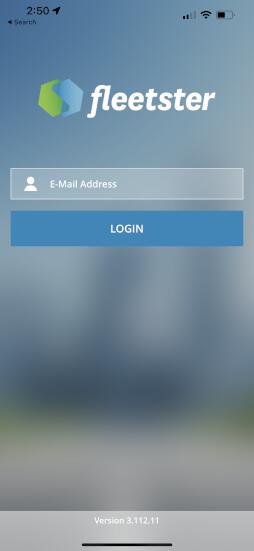
-
Select Booking TypeSelect Book Now or if available, your Booking Type (Business or Private).
Book Now will charge all bookings to the account holder. If you have enabled Private bookings, you can select between the account holder being charged (Business) or you personally being charged (Private).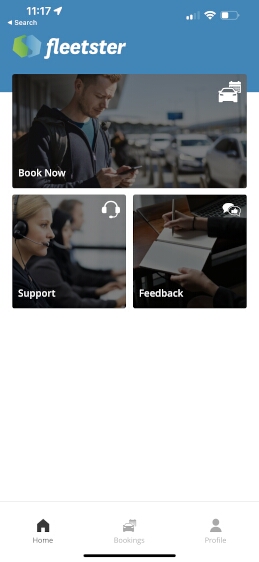
-
Enter Booking DetailsConfirm your start location, select the Start Date and Time, End Date and Time, and the Estimated Distance of your trip.
Select next to see a list vehicles available at this time that have the range for your estimated distance.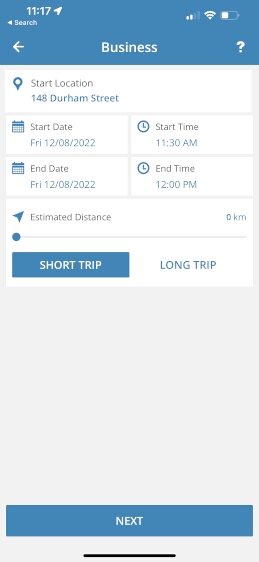
-
Select your vehicleReview the list of cars available that match your requirements.
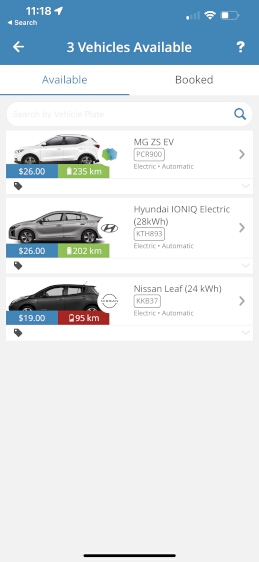
-
Enter Booking NotesIf required you can enter a cost centre and add notes for this trip which we will add to your charge description. Select Next to proceed.
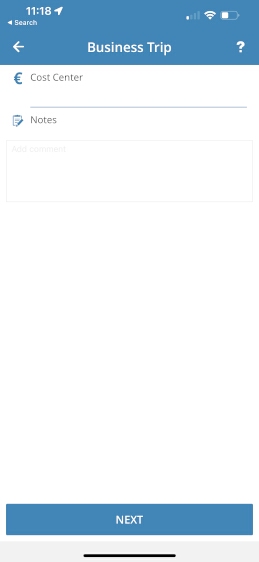
-
Review your bookingReview the booking overview and confirm via the Book button or go back to edit.
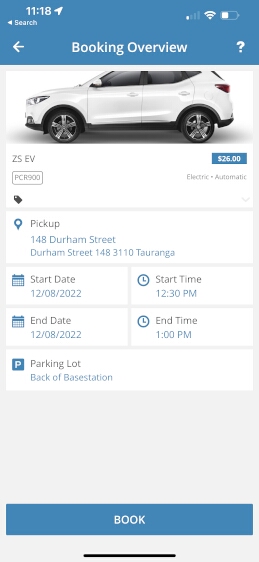
-
Booking is confirmedYour booking is confirmed. Select OK to continue.
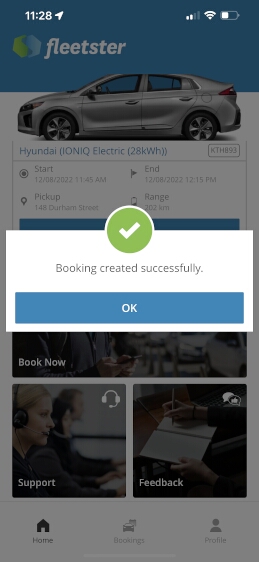
Change a Booking via the smartphone app
-
Login to FleetsterEnsure you have installed the Fleetster smartphone app. Open the app and login.
You will need to be an approved driver on an active Membership Account to access car bookings.
The app allows you to create, edit and cancel bookings, access your past and future bookings, and maintain your user profile.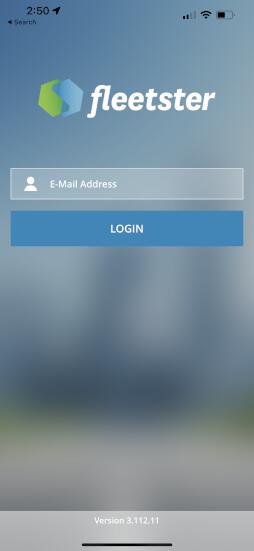
-
Select the Bookings optionSelect the Bookings option at the bottom of the screen to display your upcoming bookings.
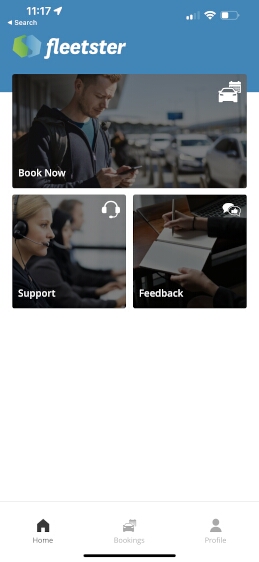
-
Select the bookingSelect the booking you want to edit from the list of upcoming bookings.
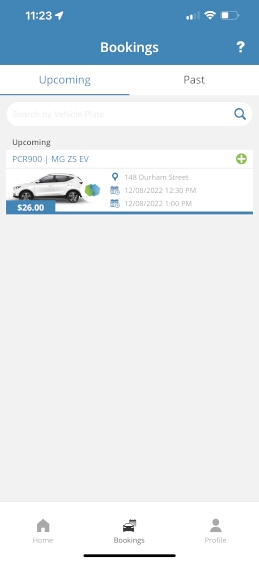
-
Select the Edit Booking optionReview the list of cars available that match your requirements.
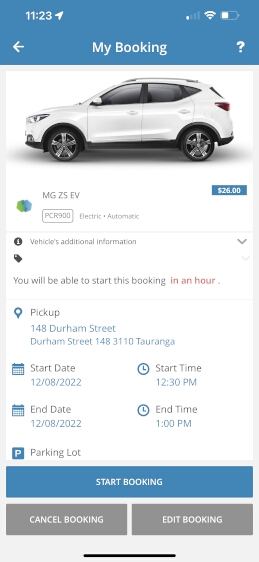
-
Edit Your BookingEdit any of your booking settings, including your cost centre and notes, and the vehicle you want to use. Select Next when you have completed each step or the back arrow to return to a prior step.
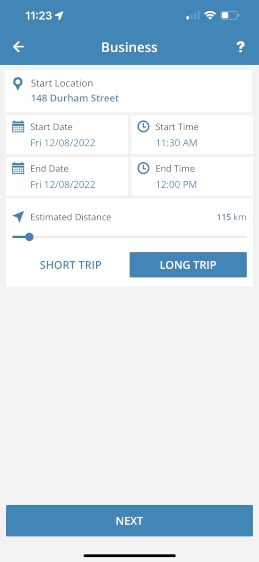
-
Review your bookingReview the booking overview and confirm via the Book button or go back to edit.
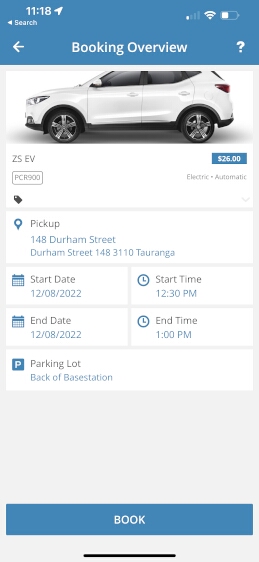
-
Your Edit is confirmedYour booking edit is confirmed. Select OK to continue.
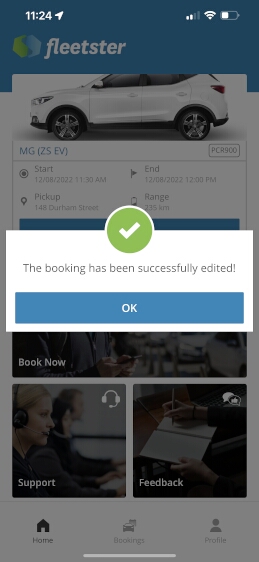
Cancel a Booking via the smartphone app
-
Login to FleetsterEnsure you have installed the Fleetster smartphone app. Open the app and login.
You will need to be an approved driver on an active Membership Account to access car bookings.
The app allows you to create, edit and cancel bookings, access your past and future bookings, and maintain your user profile.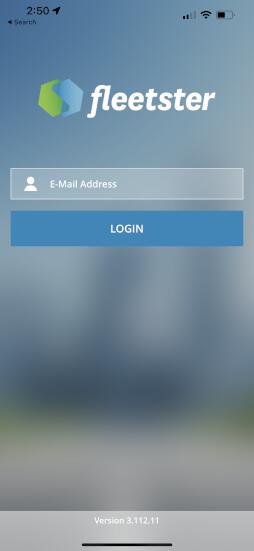
-
Select the Bookings optionSelect the Bookings option at the bottom of the screen to display your upcoming bookings.
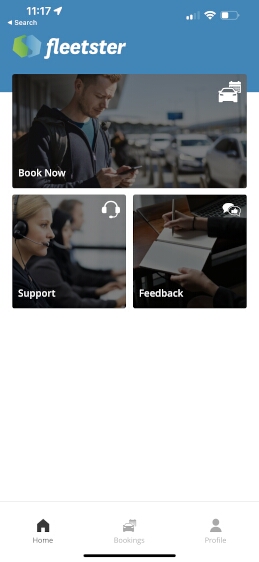
-
Select the bookingSelect the booking you want to cancel from the list of upcoming bookings.
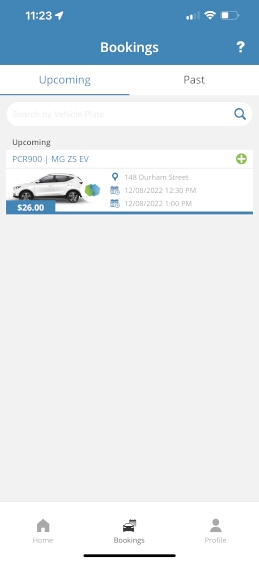
-
Select the Cancel Booking optionSelect the Cancel Booking option to cancel this booking.
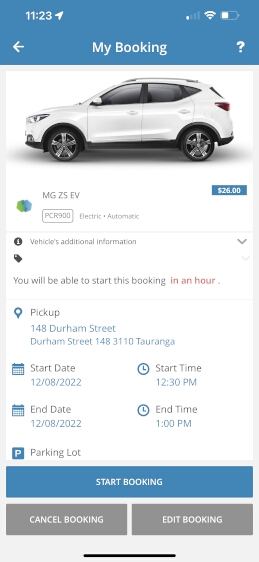
-
Cancel Your BookingConfirm you want to cancel this booking.
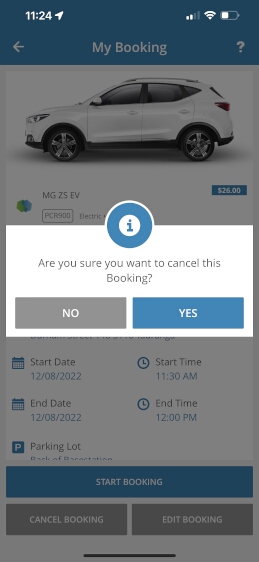
-
Your Cancellation is confirmedYour Cancellation is confirmed and an email will be sent to notify the driver.