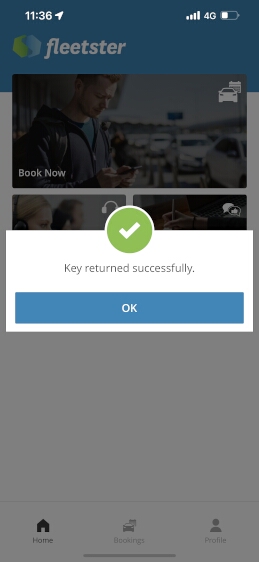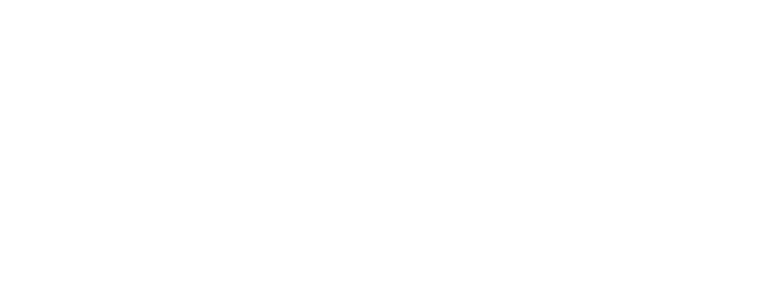Using a Booking
-
Login to FleetsterYou will need to be an approved driver on an active Membership Account to access car bookings.
The app allows you to create, edit and cancel bookings, access your past and future bookings, and maintain your user profile.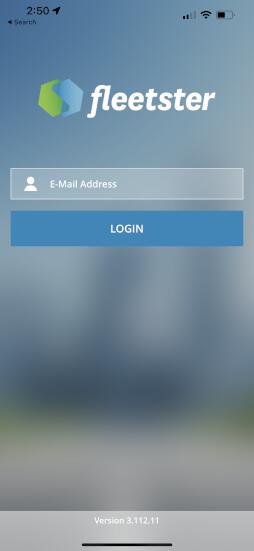
-
Select your bookingYour next booking will appear on the home page of the App. Select Start Booking to open your booking.
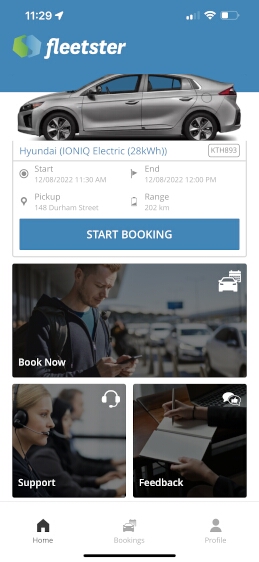
-
Check the locationCheck the location of the vehicle you have booked. Select Trip Details to review the booking or Start Trip to start your booking.
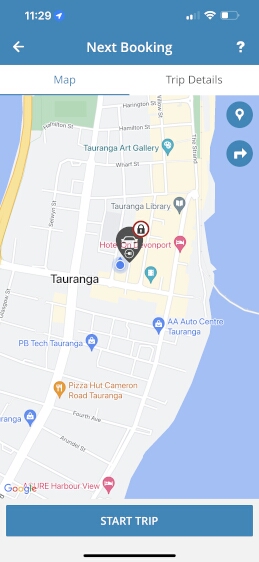
-
Check your Trip DetailsSelect Map to review the vehicle location, or select Start Trip to start your booking.
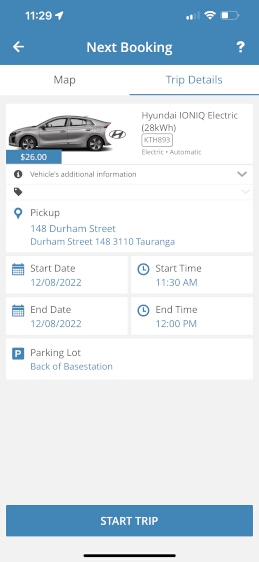
-
Check for damageCheck the vehicle for any damage. Existing damage reported will already be noted in the app. Select OK to proceed.
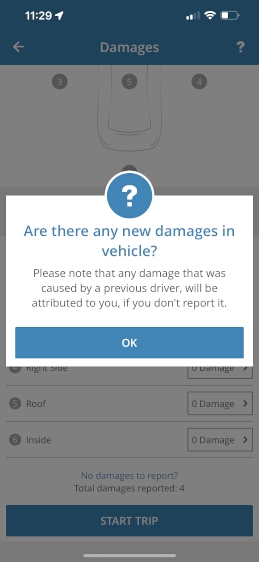
-
Report any damageReport any additional damage by location and type. Select Start Trip to start your booking.
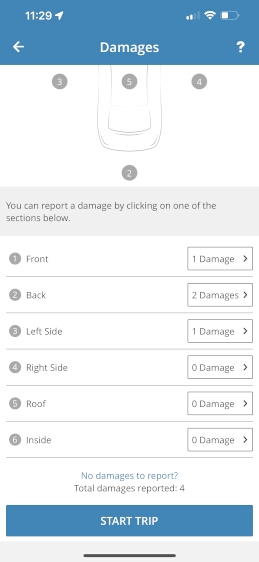
-
Unlock the vehicleSelect the Unlock button to unlock the vehicle. Your device will select the best option to connect to the vehicle - either Bluetooth or via the Internet - and send a signal to unlock the vehicle. This may take up to 30 seconds, but is usually within 5 seconds. Select unlock again if the vehicle hasn't responded.
Select the Lock and Unlock options as many times as required throughout your booking. When you have completed your trip and returned to the Base, removed your belongings and placed the vehicle on charge (if applicable), you can Lock the vehicle for the last time.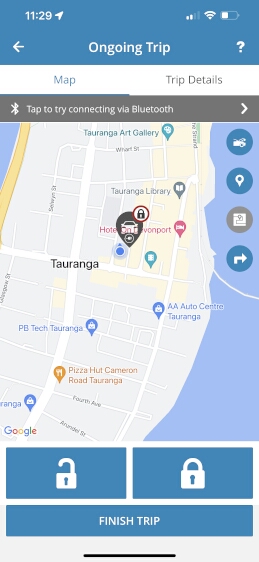
-
Confirm the vehicle is lockedThe App will confirm that the vehicle is locked. Select OK and select the Finish Trip option.
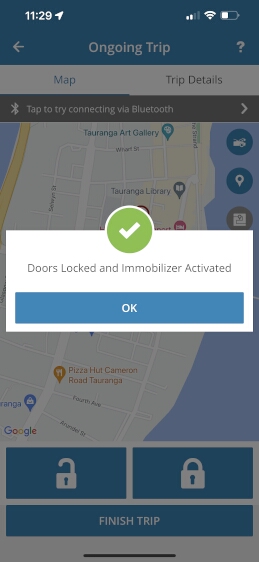
-
Report on the vehicle statusProvide feedback on how clean the vehicle is at the end of your booking and select Next.
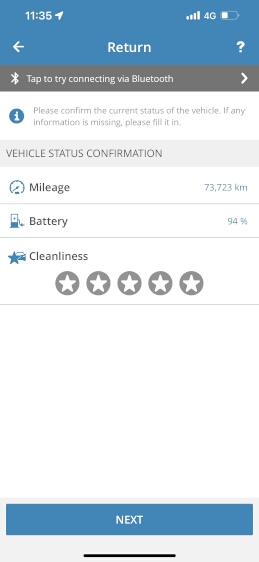
-
Check for damageCheck and report any damage during your trip.
Select Finish Trip to end your booking.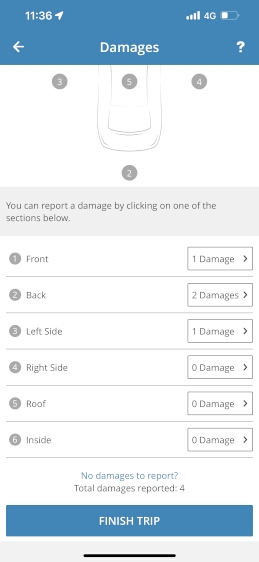
-
Booking has endedYour digital key has been returned and the booking has ended.